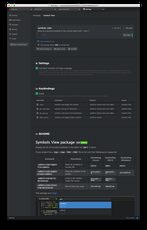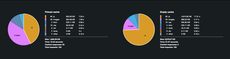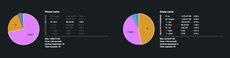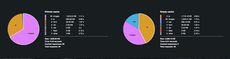One tool that I use many times per day, at work, is to take a screenshot on my mac and then that gets uploaded to the clouds and a permalink to that picture gets put in my clipboard so I can quickly and easily share it.
First I was using CloudApp, which was awesome. I can't remember how much I paid but they started being very unreliable. Sometimes the upload just failed. Sometimes viewing the image failed. It was mostly working but unreliable enough that I just couldn't cope.
So I switched to Dropbox and they have been very reliable. I can't remember how much I pay them but the primary use for paying them is that they back up a folder on the hard drive and make it easy to share other files in a nice way.
But when I take a screenshot, and share that link, that page, that shows the screenshot, is horribly slow. It's just supposed to show an image! It's not supposed to load so slowly that it makes my browser tremble. Shame on you Dropbox!
So lastly, people have been saying great things about Jumpshare. It's free!! Their "plus upgrade", for $9.99/month gives you more options, more storage (1TB), possible password protection, custom branding, custom domain and analytics. That's nice but I'm not desperate so I might upgrade later.
Samples
But let's look at the difference in how these three perform in showing an image:
-
Dropbox sample
-
CloudApp sample
-
Jumpshare sample
By the way, I'm sorry about the motif in the pictures but I encourage you to open each of these and notice that they all look different. I don't know if that's because those sites (CloudApp and Jumpshare) apply some CSS filters a la Instagram but they look different. Here's the original. That might be topic enough for a whole new blog post. But that's for another time.
Webpagetest.org
First, let's load these on Webpagetest.org:
-
Dropbox
-
CloudApp
-
Jumpshare
Last but not least; a visual comparison of all three on Firefox, DSL from San Jose, CA, USA. Here's the video comparison.
Devtools
Here using the pure browser Firefox Devtools to measure the network requests needed:
-
Dropbox
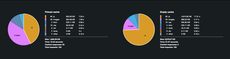
-
CloudApp
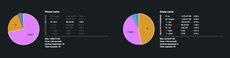
-
Jumpshare
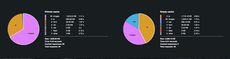
Things to note about these:
- Jumpshare has 636.18KB of CSS. That's way excessive. I wonder if you can even reach 636KB if you concatenate Bootstrap, SemanticUI, Foundation, PureCSS and Bootflat into one file? Perhaps that's a blog post on its own.
- Dropbox has 4,974.83KB of JavaScript spread over 85 files!!
- Of the 85 JavaScript files Dropbox force you to eat, roughly 20 of them are trackers that would get disabled if you enable tracking protection in your browser.
- CloudApp doess their CSS better, but it's still bigger than it needs to be.
- Dropbox is the only one that doesn't force you to load Flash.
In numbers
| Metric |
Dropbox |
CloudApp |
Jumpshare |
| Length of URL |
85 |
17 |
44 |
| HTTPS |
Yes |
No |
Yes |
| Fully loaded (time) |
21.216s |
12.420s |
13.839s |
| Fully loaded (bytes) |
2,747 KB |
1,772 KB |
1,910 KB |
| Fully loaded (requests) |
198 |
90 |
44 |
| Speed Index |
13065 |
8707 |
8685 |
| Upgrade price (per month) |
$9.99 |
$8.25 |
$9.99 |
The winner?
As you can see, CloudApp loads marginally faster than Jumpshare (and Dropbox trails long long after). Also, CloudApp wins more rows in the "In numbers" section above. But lack of HTTPS I kinda sad.
But remember, the reason I ditched CloudApp was because it was unreliable to the point of serious frustration. They might win todays performance comparsion but I dare not go back. This new contender, Jumpshare, looks and feels great. The OSX app worked wonderfully and was really easy peasy to set up. Now I have a cute little kanguru in the OSX toolbar.
So, I think I'll stick with Jumpshare.com for now. I can't tell how much storage they give you for free but...
My money
So you get more features and more storage if you pay $X per month? What I really would pay for is a much faster web page. I know it would be possible. The image you view is 1,074.4KB and all you actually only need is a little bit of HTML around it and maybe some really basic CSS. It should be possible entirely without any JavaScripts. That, I would happily pay for.
UPDATE
On closer inspection, it seems Jumpshare's CSS is NOT 636.18KB. The requests analyzer in the Firefox Devtools most likely have a bug.